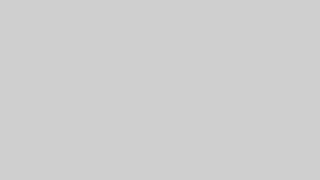Fusion360の無料版(個人用・商用利用不可)で、STLファイルをソリッドに変換する方法を紹介します。
STLをちょっと修正したい
Thingiverse.comなどからダウンロードしてきたSTLファイルで、サイズがちょっと合わないということがよくあります。しかし、STLはメッシュデータなので、形状変更・修正をするのには向いていません。ソリッドデータに変換すれば、加工しやすくなります。
Fusion360では2021年の中ごろからソリッドに変換する機能が搭載されました。有料サブスク版の機能があれば、比較的きれいに変換できるようですが、ちょっと修正したいだけで課金するのもあれなので、無料版の範囲で変換してみます。
制限
ソリッドデータでは「円」や「球体」で表現されているものは、メッシュデータに変換すると、三角形平面で近似されます。これは不可逆的な変換であり、特に曲面については、完璧に元のソリッドに戻すのは難しいです。
そのため、全体をきれいなソリッドに戻すことは考えず、次のような方針で加工していくとよいでしょう。
- 修正したいところだけ、きれいなソリッドになればよい。
- 曲面の部分は、元の形を参考にスケッチを描く。それを押し出しして粗い面を上書きする。
- フィレット・面取りの部分も、元に戻すよりは、本体ブロックにもう一度フィレット・面取りを適用する。
STLからソリッドへ
STLからソリッドへの変換は次のステップで行います。
- メッシュの挿入
- 面グループの生成 [オプション]
- 面の削減 [オプション]
- メッシュを変換
- 面の削除
曲面が多いのであまり良い例ではないですが、3DBenchyを使います。
メッシュの挿入
まずは、Fusion360メニューの「挿入」 -> 「メッシュの挿入」を選択します。
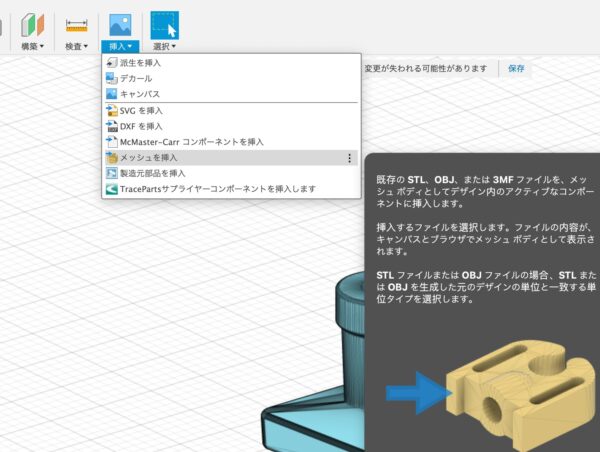
これで、STLをメッシュデータとして挿入します。

読み込めました。
面のグループを生成 [オプション]
Benchyはメッシュが細かすぎて、処理に時間がかかります。変換処理を軽くするために、面の数を減らす(面を粗く)します。
面数の少ない、単純なモデルの場合には必要ありません。
次に「メッシュ」->「準備」->「面のグループを生成」を選択します。
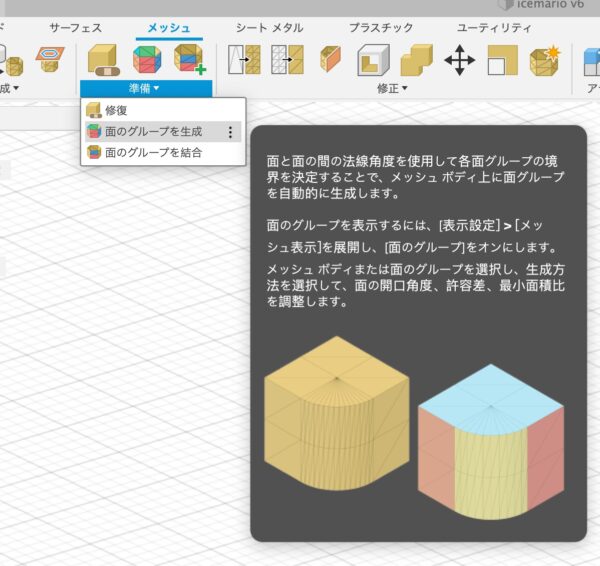
ボディには3DBenchyを選択します。タイプは「速い」と「正確」があります。
「プレビュー」にチェックを入れると面グループ数が出ますので、比べてみて、面グループが多くできる方を選ぶと良いでしょう。
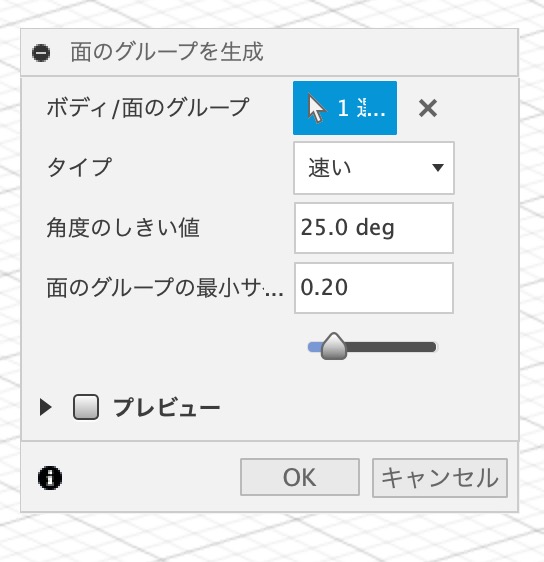
同一面上に乗りそうな三角形が、面グループにまとまります。色付き部分が面グループです。

Benchyの場合は、船底に曲面が多いのであまり変わりません。
条件をゆるくすればするほど面グループが増えて処理は軽くなりますが、その分、曲面の表現が不正確になるかと思います。
面の数を削減 [オプション]
これも変換処理を軽くするための操作です。上の項目の「面のグループを生成」だけでは、面が多すぎる場合に行います。
「メッシュ」->「修正」->「削減」を選択します。
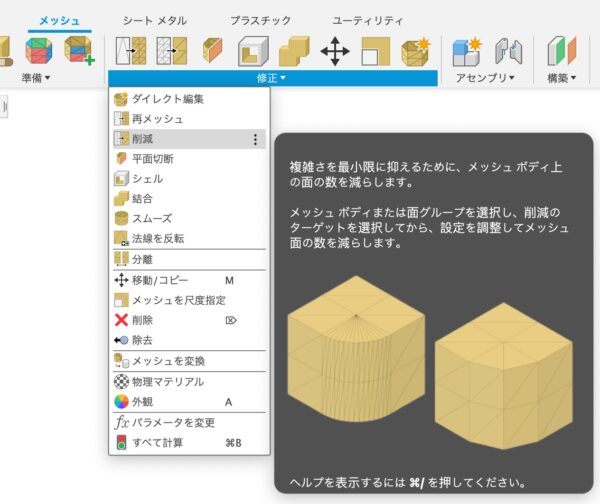
ボディを選択肢、比率は5%とします。メッシュ面数が、もともとの数の5%に減ります。
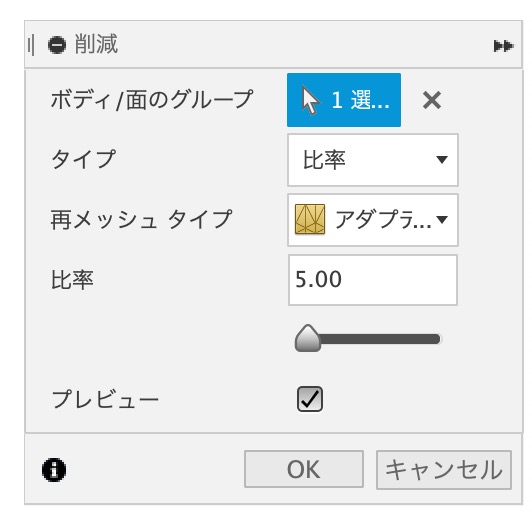
ほどよくメッシュ数が減りました。

面数を削減しすぎるとカクカクなデザインになります。また、同一平面上にあるべき面に微妙な角度がついてしまい、後ほどの作業がしにくくなることもあります。
粗くなりすぎると感じる場合には、比率を多くします。
メッシュを変換
「メッシュ」->「修正」->「メッシュを変換」を選択します。
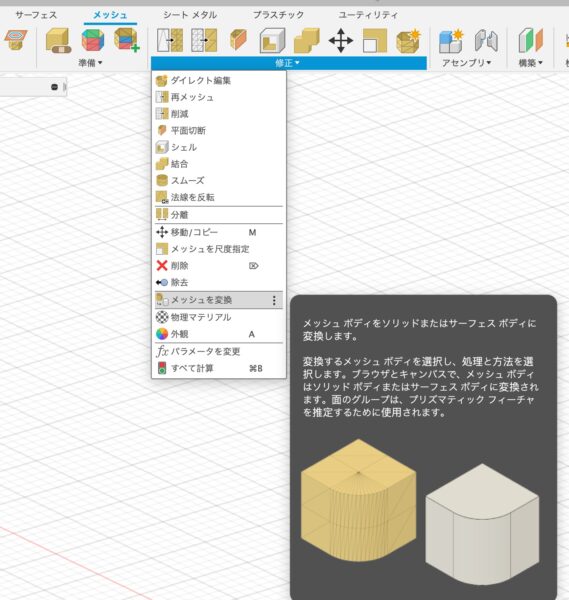
方法は「ファセット」を選びます。
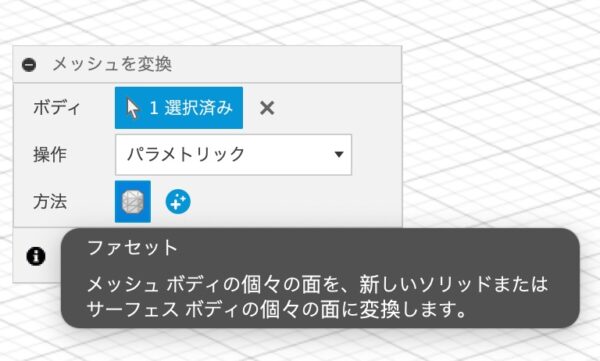
プリズマティック変換(角柱)の方がきれいなソリッドができるようですが、有料サブスクリプションが必要です。
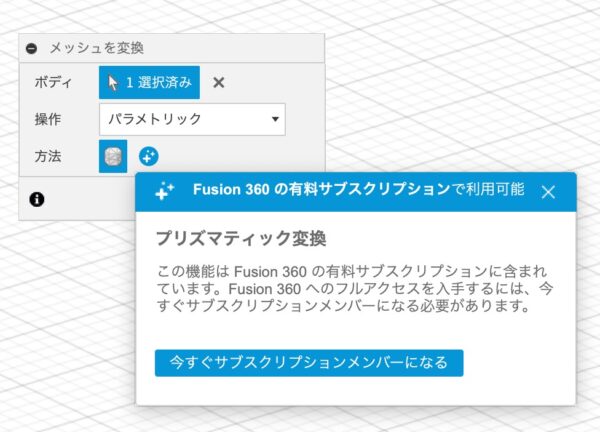
OKを押して変換を開始すると、次のような警告が表示されることがあります。

これは、三角形が多すぎる場合に表示されます。曲面が多すぎて、面グループ化も十分できなかったときに三角形が多くなります。
この変換処理や、後ほどの加工処理で、計算に時間がかかっても良い場合は、そのまま待っていれば変換されます。
ソリッドに変換できました。

「ブラウザ」->「ボディ」のところで、次のように「[円柱アイコン] 3DBenchy」と表示されていれば、ちゃんとソリッドになっています。
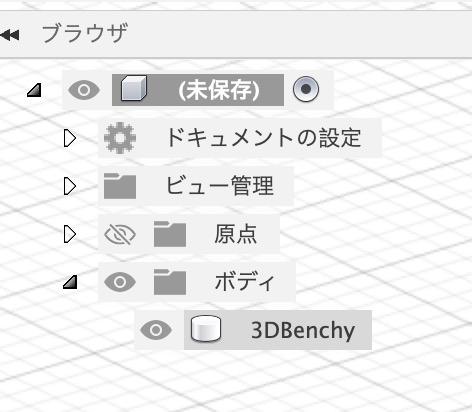
面の削除
このままだと、一つの面が複数の三角形に分かれていて作業しにくいですので、面を結合していきます。
この作業は完璧にやろうとするときりがありませんので、自分が修正したい部分が作業しやすくなるまで行います。
例えば屋根を上に伸ばしたい場合は、屋根を1つ(あるいは数個)の面まで減らします。
Shiftキーなどを押しながら結合したい面を選択します。

「ソリッド」->「修正」->「削除」を選択するか、ショートカットキーとしてDelキーを押します。
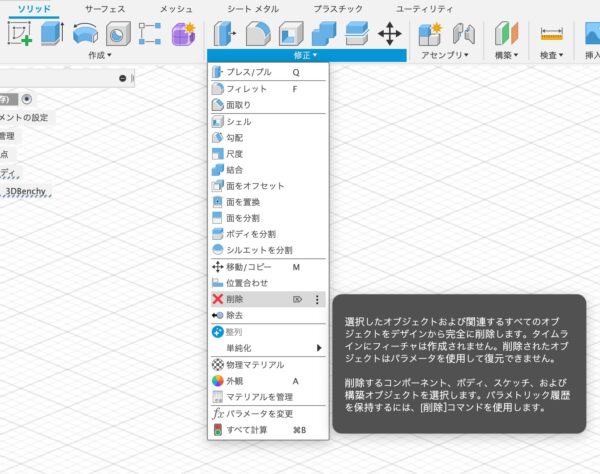
すると、同一面にある三角形は結合してくれます。

これをいくつかの三角形で何回か繰り返して、三角形を減らしていきます。
作業しやすくなったら、これで完成です。
うまく三角形を減らせない場合は下の「押出しで新しい面を作る」を参考にしてみてください。
STLの出力
希望の修正を行います。
修正ができたら、「メッシュ」->「3Dプリント」でSTLに出力します。
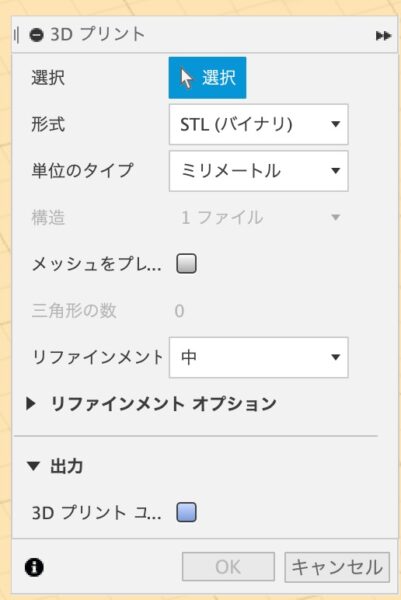
3Dプリントする場合は、STLを別アプリであるスライサーに入力して、GCODEファイルを作成します。
押出しで新しい面を作る [オプション]
上で「面の数を削減」を強めに行っていると、同一平面上にあるはずの三角形に、わずかな角度がついてしまい、面を削除できません。
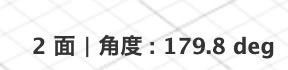
このような場合には、押出しで新しい面を作ります。
まずは押し出しのもととなる「型」(スケッチ・プロファイル)を作成します。
オフセット平面の作成
平らにしたい面の中で、一つの三角形あるいは面を選択します。
右クリックしてでてくるメニューの中から「オフセット平面」を選びます。
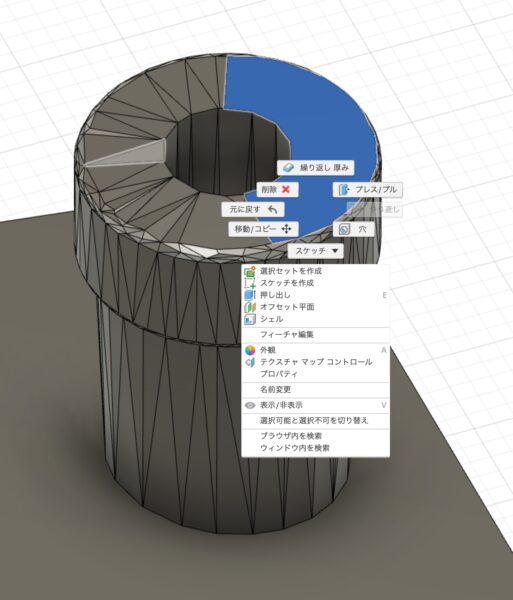
この「オフセット平面」は、「ソリッド」->「構築」->「オフセット平面」からでも選択することができます。
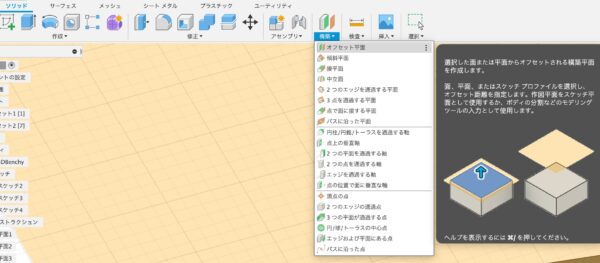
距離は-0.5 mmほどを指定し、面取り部分を避けるように平面を作成します。
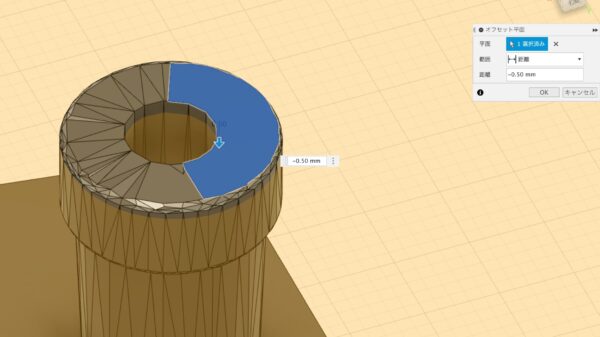
スケッチの作成
「ソリッド」->「作成」->「スケッチを作成」を選択し、スケッチを作成する平面には、今作成した平面を選択します。
「スケッチ」->「作成」->「投影取り込み」->「交差」を選択します。
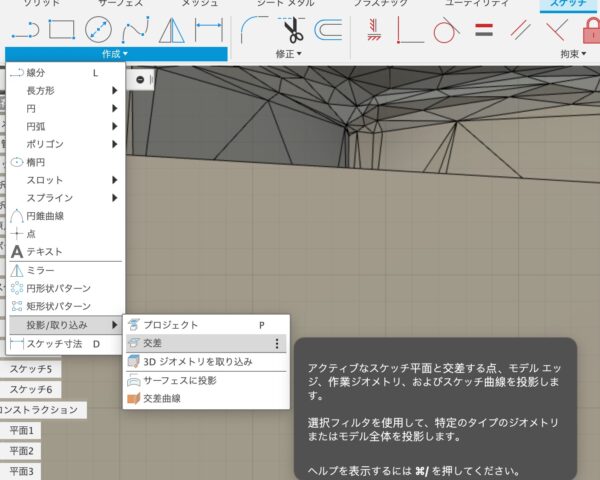
ジオメトリにはボディ(3DBenchy全体)を選択します。選択フィルタはボディです。
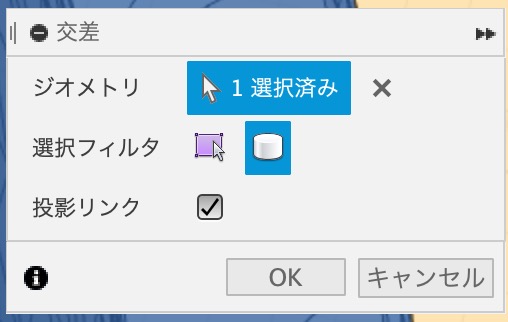
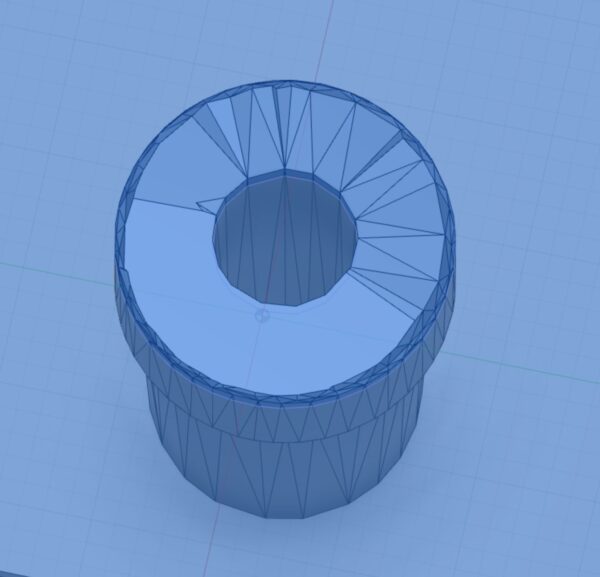
「OK」を選択して、作成をすると、交差面でスケッチを作成することができました。

スケッチを終了します。
押し出し
スケッチを押し出します。
「作成」->「押し出し」を選択します。
プロファイルには、今作成したスケッチ(プロファイル)を選択します。
スケッチはボディの中に埋まっているため選択しにくいのですが、左クリックを長押しして出てくるメニューから、「深さ」->「プロファイル」を選択すれば選択できます。
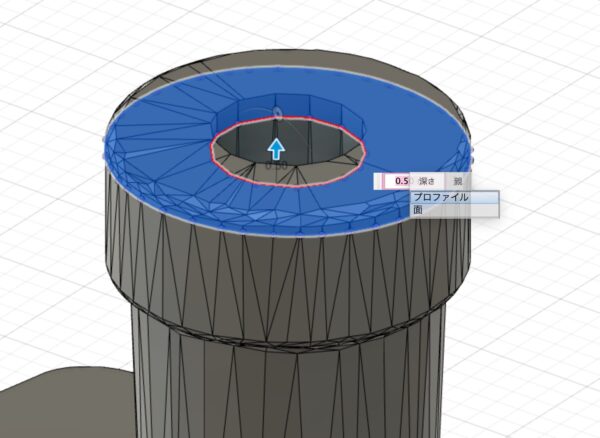
周りの三角形が完全に埋るような距離で押し出しをすることになります。
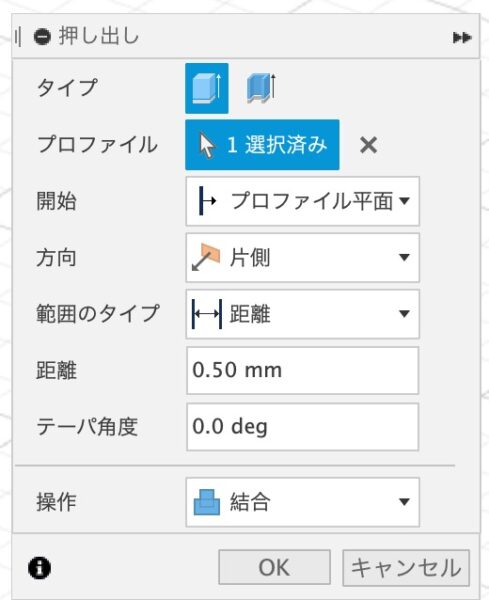
さきほど、-0.5 mmオフセット平面を作りましたので、ここでは押し出し距離は0.5 mmとします。
平面を作成する元となった三角形が、他の三角形よりも奥まった位置にあったなら、0.55 mmなど少し多めに取ることになります。
この場合は0.5 mmで面がきれいになりますので、これで0.5 mmで良しとします。
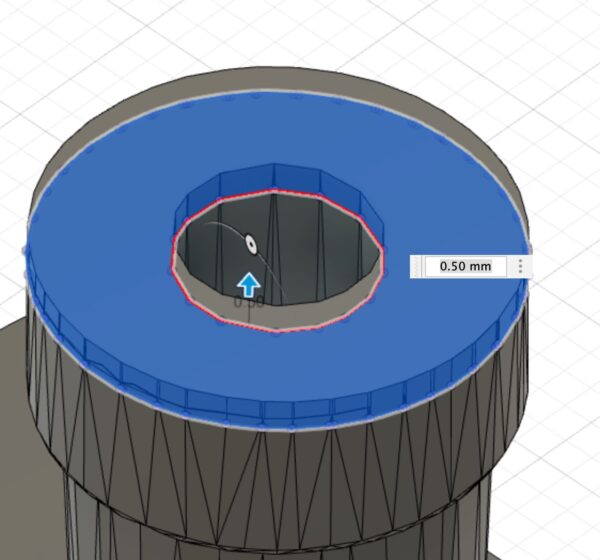
操作は結合です。
きれいな面になりました。
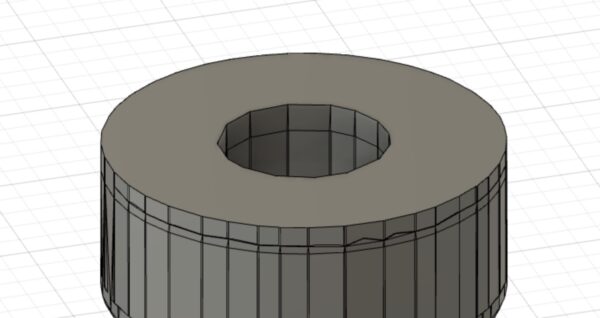
今回のような円柱・円筒形などの単純な構造であれば、もともとの形状に重なるように円形をスケッチしてしまい、押し出してしまうのでも良いでしょう。
まとめ
Fusion360の無料版(個人用・商用利用不可)で、STLファイルをソリッドに変換する方法を紹介しました。
曲面のある物体を少数の面からなるきれいなソリッドに戻すのは大変ですが、サイズや形状を修正したい部分だけ変更するのであれば、新しくモデリングするよりもこの方法で手数を少なく済ますことができます。
ぜひ試してみてくださいね。
- 小原 照記 (著), 藤村 祐爾 (著)
- ソーテック社
- 価格¥3,278(2025/10/28 16:38時点)
- Amazonで口コミ・レビューを見る
- ポリメーカー(Polymaker)
- 価格¥2,675(2025/10/28 16:38時点)
- Amazonで口コミ・レビューを見る
- シンワ測定(Shinwa Sokutei)
- 価格¥2,355(2025/10/28 16:38時点)
- Amazonで口コミ・レビューを見る